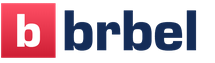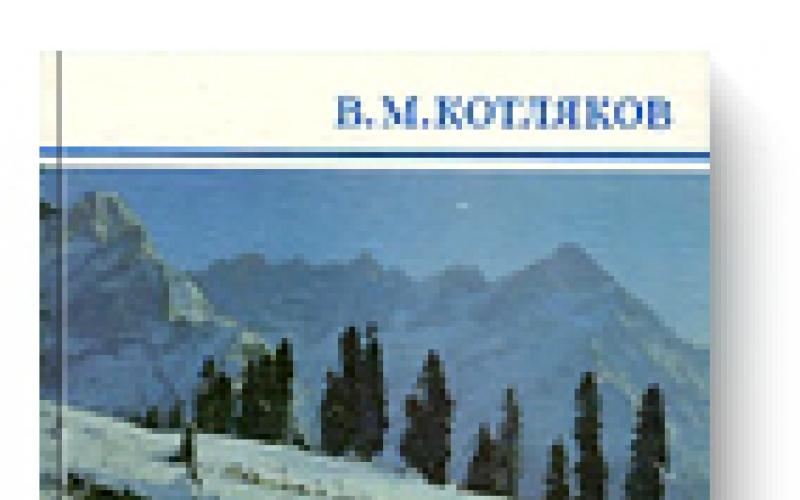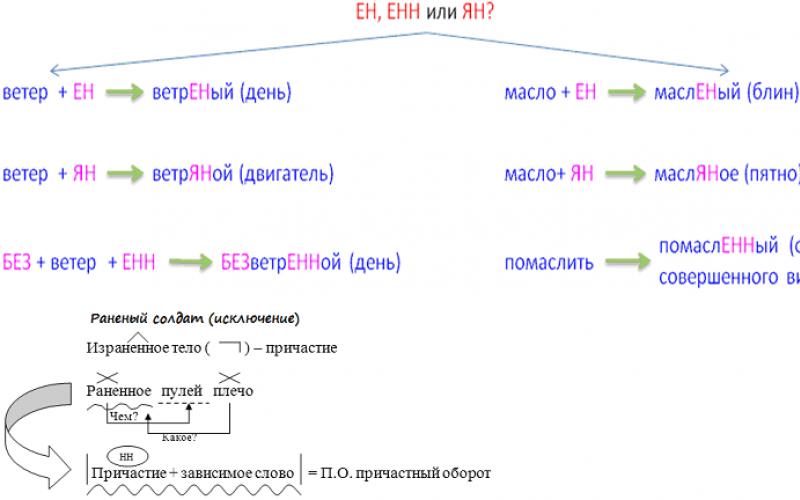WiFi плотно вошёл в жизнь современного человека. Смартфоны, планшеты, ПК и другие устройства позволяют нам получать доступ в Сеть практически отовсюду. Сегодня практически каждое общественное заведение или место (кафе, супермаркет, кинотеатр и т.д.) оснащено точкой доступа, раздающей бесплатный WiFi.
Разумеется, многие пользуются WiFi и дома. Это невероятно удобно – провод с интернетом всего один, а устройств к нему подключено сразу несколько.
Кому это нужно?
Итак, сразу стоит отметить, что данная статья будет полезна, в первую очередь, тем, у кого дома вообще нет роутера. Да, далеко не все провайдеры при подключении интернета предлагают установить ещё и WiFi. Интернет в таких случаях обычно приходит по кабелю сразу в ПК, намертво привязываясь к МАС-адресу вашей сетевой платы.
Однако согласитесь, что без WiFi в наше время уже скучновато. Тот же смартфон к нему подключить, дабы лёжа на удобном диване посмотреть видео на YouTube. Игровую приставку, телевизор, холодильник, пылесос, да всё что душе угодно. А если дома у вас к тому же не один компьютер – без WiFi вообще беда. Словом, каждый находит применение WiFi в зависимости от своих нужд. А вот что делать тем, у кого WiFi нет? Попробуем разобраться.
Немного теории
Что же такое WiFi вообще? Это стандарт передачи данных по радиоканалу с частотой 2.4 гГц (сейчас есть и 5 гГц). Изобретён был ещё в 1996 году в Австралии, но широкое распространение получил примерно в 2007-м, вслед за нарастающей популярностью КПК. Сегодня WiFi позволяет передавать данные на скорости до 300 Мбит/с и выше, в зависимости от стандарта.
Обозначение «WiFi» было задумано разработчиками как игра слов с созвучным «HiFi».
Достоинства WiFi
- WiFi позволяет организовать локальную сеть без прокладки кабеля. Особенно полезно в местах, где прокладка кабеля затруднена.
- Он совместим со всеми устройствами (поддерживающими WiFi аппаратно) из-за обязательной сертификации.
- Гораздо мобильнее и удобнее обычной проводной сети
- В отличии от проводной сети, к WiFi может подключаться огромное количество клиентов одновременно
Недостатки
- Чувствительность к помехам. На частоте 2.4 гГц работает Bluetooth и некоторое другое беспроводное оборудование, что весьма увеличивает количество помех для сигнала сети WiFi. Однако на данный момент существует стандарт WiFi, использующий частоту 5 гГц. Переход к более высокой частоте позволил снизить помехи практически до нуля.
Смешно сказать, но даже микроволновка, разогревающая завтрак, способна создавать помехи сети WiFi.
- Невысокий радиус действия. WiFi, в отличии от, например, мобильных сетей четвёртого поколения, работающих почти на той же частоте, имеет крайне невысокую дальность действия. Причём, чтобы установить точку доступа большей мощности и увеличить радиус вещания, потребуется её обязательная регистрация в соответствующих органах.
Как раздать WiFi без роутера?
Всё это конечно интересно, однако нас больше интересует вопрос о том, как же раздать WiFi, не имея в запасе лишнего роутера. Есть несколько вариантов.
Режим Ad-Hoc
В данном режиме раздать интернет на другой ПК проще всего. При таком соединении организуется беспроводное подобие обычной локальной сети. Что немаловажно, данный тип сети поддерживается всеми сетевыми картами и WiFi адаптерами.
Итак, чтобы запустить такое подключение, нужно зайти в «Центр управления сетями и общим доступом» и нажать клавишу «Управление беспроводными сетями».
Центр управления сетями и общим доступом
В появившемся окне следует выбрать пункт «Создать сеть компьютер-компьютер».
Выбор сети "компьютер-компьютер"

Настройка сети "компьютер-компьютер"
Теперь требуется лишь ввести имя сети и пароль к ней, после чего к ней уже может подключаться клиент.
Имя сети и пароль к ней
Главное, не забыть включить общий доступ к интернету, нажав соответствующую кнопку.
Недостаток данного метода – низкая безопасность подключения. Ad-Hoc не поддерживает современные уровни шифрования, поэтому такая сеть будет уязвима для атаки извне. Вдобавок к этому, режим Ad-Hoc поддерживается далеко не всеми устройствами. Например, чтобы подключить такую сеть к Android, требуются права root и некоторые манипуляции.
В последних версиях Windows убрали возможность настройки сетей типа «компьютер-компьютер».
Режим Soft AP
Данный режим представляет из себя организацию виртуальной точки доступа. Самый безопасный и удобный вариант. Что можно подключить? Смартфоны, телевизоры, игровые приставки, в общем, поддерживается любое устройство с WiFi. Количество же подключаемых устройств зависит от сетевого адаптера, хоть все 100. Однако есть у него и единственный недостаток – режим точки доступа поддерживается далеко не всеми сетевыми картами и WiFi адаптерами.
Организовать точку доступа можно несколькими способами. Либо настроить сеть самостоятельно, либо воспользоваться специальными программами. Как на странно, оба варианта весьма просты. Разберём каждый в отдельности.
Настройка точки доступа вручную
Для начала следует запустить командную строку с правами администратора. Для этого находим её в меню «Пуск» и щёлкаем правой клавишей мыши.
Командная строка в меню "Пуск"
Также можно запустить её с помощью команды «Выполнить». Нажимаем на клавиатуре комбинацию Windows + R и вводим команду «cmd». В таком случае система сама даст права администратора.
Командная строка в меню "Выполнить"
Теперь, когда командная строка запустилась, нужно ввести следующую команду (используйте комбинацию клавиш CTRL+V, чтобы вставить скопированный текст):
netsh wlan set hostednetwork mode=allow ssid="MS Virtual Wi-Fi" key="Pass for virtual wifi" keyUsage=persistent
Здесь "MS Virtual Wi-Fi" – имя нашей беспроводной сети, а "Pass for virtual wifi" - пароль для доступа к ней. Имя и пароль можно указывать на своё усмотрение. Однако для большей совместимости рекомендуется использовать лишь латинские символы и цифры.
После выполнения данной команды система обнаружит новое устройство – «Microsoft Virtual WiFi miniport adapter». Это и есть наша виртуальная точка доступа. Кроме того, в «Центре управления сетями и общим доступом» в подключениях появилось новое – «Wireless Network Connection 2».
Если устройство и новое подключение не появились – скорее всего, ваша сетевая карта не поддерживает режим Soft AP. Попробуйте перезагрузить компьютер и повторить операцию.
Теперь осталось лишь запустить вещание нашей сети. Для этого снова открываем командную строку и вводим команду
netsh wlan start hostednetwork
Сеть запущена. Убедиться можно, отыскав её на другом устройстве или в «Центре управления сетями и общим доступом».
Новая сеть в "Центре управления сетями"
Однако, интернет наша сеть пока не раздаёт. Нужно настроить общий доступ. Находим в списке подключений то, через которое компьютер получает доступ в интернет. Правая клавиша мыши – свойства. Затем переходим во вкладку «Доступ» и ставим галочку «Разрешить другим пользователям сети использовать подключение к Интернету данного компьютера». В появившемся после этого пункте «Подключение домашней сети» нужно указать наш виртуальный адаптер – «Wireless Network Connection 2».
Открываем общий доступ к интернету
Недостаток такого метода всего один – сеть надо запускать вручную после каждого перезапуска компьютера. Можно собрать примитивный bat-файл, вписав в него те самые две команды, а можно сделать ещё проще и воспользоваться уже готовыми специальными программами.
Настройка точки доступа с помощью программы Connectify
Данная программа, по сути, делает всё тоже самое, что описано выше, но, в отличии от командной строки, она имеет весьма приятный графический интерфейс. Пользоваться ей невероятно просто – нужно лишь указать имя сети, пароль к ней и нажать «Старт». Через пару секунд сеть будет доступна для клиентов.
Если адаптер поддерживает режим Soft AP, а Connectify упрямо отказывается «стартовать» сеть, можно попробовать программу Virtual Router Manager. Она мало чем отличается от предыдущей. Также вводим имя сети, пароль и нажимаем «Старт».
Для создания точки доступа Wi-Fi (она же — мобильный хотспот) не обязательно требуется использование маршрутизатора. Применить в этих целях получится любые современные устройства — смартфоны, планшеты. Даже с ноутбука, если он изначально оснащается Wi-Fi-адаптером, получится раздать интернет. Для PC потребуется приобрести отдельный адаптер. Мобильные девайсы могут работать в режиме модема только через трафик от сотового оператора, подключить к ним Ethernet-кабель не получится.
У каждой операционной системы (и ее версии) есть свои особенности того, как сделать точку доступа. Но в большинстве случаев настройка хотспота не занимает много времени, не потребует специфических навыков и диплома программиста.
С мобильного девайса
Свой телефон вы сможете превратить в точку доступа Wi-Fi без какого-либо напряжения. Большинство современных мобильных гаджетов (смартфонов, планшетников) способны на это. Вай фай с телефона раздавать можно как через платформу Android, так и с последними версиями «яблочной» Apple iOS.
Подключить к мобильной точке доступа получится самые разные гаджеты: остальные телефоны, планшетники, девайсы интернета вещей, ноутбуки. Но держите в памяти, что раздача интернета достаточно быстро разряжает батарею смартфона. Поэтому превращать его в точку доступа рекомендуется при наличии пауэрбанка или доступной розетки поблизости.
Не стоит забывать и о расходуемом трафике. Предварительно проверьте его наличие по условиям тарифного плана, на котором вы обслуживаетесь. Используемое соединение на Android и iOS — WPA2.



Что происходит когда собака облизывает лицо

Android
Для в точку доступа Wi-Fi, потребуется пройти следующие этапы:
- Открыть раздел настроек.
- Найти пункт «режим модема» (находится под вкладкой «еще» в разделе информации и настроек мобильного интернета).
- В разделе «точка доступа Wi-Fi» передвинуть переключатель на активный.
В том же разделе получится отследить количество девайсов, заблокировать определенные устройства, изменить пароль или задать новое имя сети. Подключить за раз возможно до 5 устройств.

iPhone
Возможность трансформирования iPhone в точку доступа появилась в версии операционной системы iOS 4.3. Подключить к Айфону также можно любые беспроводные устройства. Но учитывайте, что использование персональной точки доступа может оказаться не бесплатным , предварительно уточните этот момент у сотового оператора.
Для превращения iPhone в точку доступа, вам потребуется:
- Зайти в «Настройки».
- Перейти по следующему пути: «Основные» -> «Сети».
- Найти пункт «персональная точка доступа», нажать на него, затем на «Пароль Wi-Fi».
- Задать код доступа минимум из восьми символов (буквы, цифры, пунктуационные знаки).
- Активировать раздачу вай фай посредством переключателя в меню.
Название полученной точки будет тем же, что и общее имя вашего iPhone. Пароль точно также получится сменить на новый, если возникнет такая потребность.


Что произойдет если прекратить часто мыть волосы

10 признаков того, что вас посетил ангел

Десять привычек, которые делают людей хронически несчастливыми
С PC и ноутбука
Раздавать Wi-Fi с компьютера или позволяет и ваша операционная система Windows. Но все настройки зависят от непосредственной версии системы, с которой вы работаете.
Windows 10
Проще всего подключиться с последней версией операционной системы, Windows 10, для этого:
- Откройте параметры при помощи комбинации клавиш Windows + I.
- Кликните на вкладку «Сеть и интернет» (третья справа).
- В меню раздела найдите вкладку «Мобильный хотспот».
- Активируйте переключатель.
Вся информация о хот-споте предоставляется в этом разделе меню параметров. Это имя сети, пароль, возможность удаленно активировать хотспот через предварительно привязанное по Bluetooth устройство.

Windows 8
Настройка хотспота на «восьмерке» — задача не самая простая. Возможность сделать раздачу с этой операционной системой есть, но тонкостей очень много. Переключатель, активирующий мобильный хот-спот, появился только в десятой версии системы. И стал одной из самых полезных функций.
Последовательность настройки и создания точки:
- Открыть окно «выполнить» (команда Win+R).
- Ввести в поле для текста команду ncpa.cpl, нажать «ок».
- В появившемся окошке сетевых соединений щелкнуть правой кнопкой по беспроводным сетям, выбрать «свойства» в выпавшей менюшке.
- Во второй вкладке выставить галочку на первом пункте. Это позволит подключать к будущей сети другие девайсы.
- Запустить командную строку с администраторскими правами (через меню кнопки «Пуск»).
- Вписать команду netsh wlan set hostednetwork mode=allow ssid=»» key=»», где SSID идентификатор сети, а PASSWORD — код доступа для подключения. Нажать ENTER. Значения идентификатора и кода доступа задавайте при выполнении команды любые, предустановленных нет.
- Вписать слова netsh wlan start hostednetwork. Первое введение с дополнительными значениями просто создает точку, для старта вводится повторная команда, без этих данных, где вместо set будет start.
Проверка информации по соединению осуществляется также через командную строку. Иных способов раздачи с компьютера или ноутбука с ОС Windows 8 без привлечения программ от других разработчиков, нет.

Windows 7
С ноутбука или PC с операционной системой Windows 7 раздать Вай-Фай тоже получится, такая возможность интегрирована посредством создания беспроводного децентрализованного ad-hoc-соединения. Это прямая сеть между девайсами, суть которой очень проста. Но работает метод только при прямом подключении Ethernet-кабеля к PC или ноутбуку .
Настройка:
- Открыть меню «Пуск», найти пункт «беспроводные».
- Добавить ad-hoc-сеть, нажав на соответствующую кнопку.
- Проверьте в настройках соединения (правая кнопка мышки — > свойства) возможность подключения к сети другими девайсами.
Настраивается раздача в Windows 7 гораздо проще, чем в восьмой версии системы. Но при подключении обрываются любые предыдущие соединения с Wi-Fi-адаптером, которым вы пользовались.
Часто бывает ситуация, когда интернет подключен к одному компьютеру, или ноутбуку, и возникает необходимость раздать этот интернет на другие устройства. Смартфон, планшет, или другой компьютер. Если вы зашли на эту страницу, то скорее всего знаете, что раздать Wi-Fi можно с компьютера и без роутера. Лучше, конечно, купить недорогой маршрутизатор, подключить к нему интернет, и он уже будет раздавать его на все устройства. Но не всегда есть такая возможность. Именно в таких случаях, в качестве роутера можно использовать ноутбук, или компьютер с Wi-Fi адаптером.
Запустить виртуальную Wi-Fi сеть и заставить свой компьютер раздавать интернет можно несколькими способами. Я бы выделил три способа: командами через командную строку, через мобильный хот-спот, и с помощью сторонних программ. Сейчас мы подробнее рассмотрим каждый способ. Вы сможете выбрать для себя более подходящий вариант и перейти к настройке по инструкции, которую найдете в этой статье, или по ссылкам, которые я буду оставлять в процессе написания.
Как раздать интернет по Wi-Fi с компьютера:
- Через командную строку. Это самый популярный способ, который работает в Windows 7, Windows 8 (8.1) и Windows 10. Нужно запустить командную строку, выполнить несколько команд, и открыть общий доступ к интернету. После этого компьютер начнет транслировать беспроводную сеть, к которой вы сможете подключить свои устройства и пользоваться интернетом. Я уже подготовил две подробные инструкции: , и . Инструкции практически одинаковые, просто написаны на примере разных операционных систем.
- С помощью функции "Мобильный хот-спот". Это стандартная функция, которая появилась в Windows 10. Там все намного проще. Достаточно задать имя Wi-Fi сети, пароль, выбрать подключение для общего доступа, и запустить точку доступа. Инструкция по настройке: . Если у вас установлена "десятка", то советую сначала попробовать этот способ. Там есть свои нюансы, о которых я писал в статье по ссылке выше.
- С помощью сторонних программ. Есть много как бесплатных, так и платных программ с помощью которых можно запустить виртуальную Wi-Fi сеть на компьютере. По сути, эти программы так же запускают раздачу через командную строку, просто немного удобнее. Не нужно копировать команды и т. д., достаточно просто нажать на кнопку. Но эти программы не всегда работают стабильно и правильно. О них я так же писал в отдельной статье: .
Тех инструкций, ссылки на которые я давал выше, вполне достаточно чтобы все настроить. Но так как я решил сделать одну большую и общую статью по этой теме, то по каждому способу я напишу подробное руководство. Конечно же с картинками.
Обратите внимание! Если вы хотите раздавать Wi-Fi без роутера с помощью стационарного компьютера (ПК), то у вас должен быть Wi-Fi адаптер. Внутренний, или внешний, который подключается по USB. О таких адаптерах я писал . В ноутбуках этот адаптер встроенный.
Не важно, ПК у вас, или ноутбук – Wi-Fi должен работать. Драйвер на беспроводной адаптер должен быть установлен, а в списке подключений должен быть адаптер "Беспроводная сеть", или "Беспроводное сетевое соединение". Чтобы проверить возможность запуска раздачи Wi-Fi, запустите командную строку от имени администратора и выполните команду netsh wlan show drivers . Напротив строки "Поддержка размещенной сети" должно быть "да".
Переходим к настройке.
Как раздать Wi-Fi через командную строку?
Напомню, что этот способ походит для Windows 10, Windows 8 и Windows 7.
Нужно запустить командную строку от имени администратора. В Windows 7 откройте "Пуск", дальше "Все программы" - "Стандартные". Нажмите правой кнопкой мыши на "Командная строка" и выберите "Запуск от имени Администратора". В Windows 10 и 8 можно просто нажать правой кнопкой мыши на меню Пуск и выбрать "Командная строка (администратор)".
Копируем и выполняем (клавишей Ентер) такую команду:
netsh wlan set hostednetwork mode=allow ssid="my_wi-fi_network" key="12345678" keyUsage=persistent
Эта команда задает имя ssid="my_wi-fi_network" и пароль key="12345678" для Wi-Fi сети, которую будет раздавать ПК, или ноутбук. Имя и пароль при желании вы можете сменить.
Для запуска самой точки доступа нужно выполнить следующую команду:
Вот такой результат должен быть после выполнения первой и второй команды:

Устройства уже можно подключать к запущенной Wi-Fi сети, но только интернет пока работать не будет. Нужно открыть общий доступ к интернету .
Для этого перейдите в "Сетевые подключения" (Центр управления сетями и общим доступом – Изменение параметров адаптера) . Нажмите правой кнопкой мыши на то подключение, через которое вы подключены к интернету и выберите "Свойства".
Дальше на вкладке "Доступ" нужно поставить галочку возле "Разрешить другим пользователям сети использовать подключение к Интернету данного компьютера" и выбрать в списке новое подключение. В названии подключения будет цифра (не обязательно такая как у меня на скриншоте) , а ниже название сети, которое указано в первой команде.

netsh wlan stop hostednetwork
И снова запустить командой:
netsh wlan start hostednetwork

После этих действий вы можете подключатся к Wi-Fi сети с названием "my_wi-fi_network" (если вы его не сменили) , и пользоваться интернетом. Как видите, без Wi-Fi роутера.
Если вы столкнулись с проблемой, когда устройства не могут подключится к точке доступа, или подключаются но не работает интернет, то первым делом отключите антивирус и брандмауэр. Так же смотрите статьи, ссылки на которые я дам ниже.
Возможно пригодится:
- – когда нет вкладки доступ, выпадающего списка и т. д.
- – решения разных проблем. В том числе ошибки "Не удалось запустить размещенную сеть. Группа или ресурс не находятся в нужном состоянии для выполнения требуемой операции".
Нужно заметить, что компьютер не всегда охотно превращается в маршрутизатор. Иногда необходимо потанцевать с бубном 🙂
Настройка функции "Мобильный хот-спот" (только Windows 10)
В данном случае все намного проще. Открываем "Параметры" (кнопка со значком шестеренки в меню Пуск) и переходим в раздел "Сеть и интернет".
На вкладке "Мобильный хот-спот" находятся все настройки данной функции. Там сразу будет прописано имя сети и сетевой пароль. Если вы хотите их сменить, то нажмите на кнопку "Изменить". Задайте новые и сохраните.


При возникновении каких-либо проблем отключайте антивирус и брандмауэр.
Чем больше появляется планшетов и смартфонов, тем острее возникает вопрос, связанный с их подключением ко всемирной паутине с помощью компьютера или ноутбука. Если дома есть роутер, то здесь особых проблем не возникает. Все устройства, которые есть дома подключаются к нему и одновременно несколько членов семьи могут находиться в интернете. Что же делать, когда нет домашнего роутера, а появилась острая необходимость подключить смартфон или планшет к сети интернет? Данная проблема довольно просто решается. Достаточно заставить свой ноутбук, на подобии роутера раздавать Wi-Fi. В программах Windows 7 и Windows 8 разработчики изначально в операционную систему заложили необходимый функционал для этого.
Для ноутбука или ПК существует 2 способа выхода из данной ситуации:
- Можно использовать уже встроенные средства Windows.
- Использование сторонних программ, которые создают на ПК, ноутбуке виртуальный роутер.
Раздача Wi-Fi при помощи встроенных средств Windows
Для этого нам потребуется беспроводной адаптер. Если его нет, то можно использовать карту, которая поддерживает технологию MS Virtual Wi-Fi. На сегодняшний день все современные адаптеры поддерживают данную технологию.
Инструкция для ноутбука по раздаче Wi-Fi
Если Вы все правильно и последовательно сделали, то можно подключать смартфон, либо планшет. Но это еще не все. Дальше нам дополнительно потребуется включить, и настроить общий доступ. Здесь необходимо сделать следующие шаги:
- Переходим в свойства нашего сетевого подключения, и нажимаем на кнопку «Включить общий доступ к подключению к Интернету» .
- После этого кликаем на кнопку «Закрыть».
Общий доступ включен. Осталось провести необходимые настройки. Чтобы их сделать:

Если у Вас остались вопросы, о том как настроить раздачу Wi-Fi с ноутбука при помощи встроенных средств Windows, посмотрите видео ниже.
Раздача Wi-Fi с ноутбука при помощи командной строки и «netsh»
И так, что же нужно делать.
- По своему усмотрению, в любом редакторе текста, лучше всего использовать Блокнот, создаем новый текстовый файл. В этом фале необходимо прописать строку:
netsh wlan set hostednetwork mode=allow ssid=»My_virtual_WiFi» key=»12345678″ keyUsage=persistent, где после слова «ssid» пишем идентификатор своей беспроводной сети, а после слова «key» прописываем свой пароль.
- Сохраняем файл с прописанной в нем строкой.
- Далее меняем расширение вышеуказанного файла. Чтобы это сделать, необходимо правой кнопкой мыши кликнуть на данный файл. Затем выбираем переименовать. Делаем расширение для файла вместо .txt — .bat.
- Затем нам потребуется запустить созданный и переименованный файл. Не забывайте, что запуск необходимо произвести с правами администратора. Сделать это просто. Жмем на на наш файл правой кнопкой мыши. Открывается маленькое окно, в котором выбираем функцию «Запуск от имени администратора».
- Запустив файл у нас начнется установка драйвера «Virtual Wi-Fi Adapter», а в меню сетевых подключений, при правильно выполненных вышеуказанных действиях, должно появиться новое «Беспроводное сетевое соединение».
На следующем этапе нам необходимо пропустить создаваемую нами сеть в Интернет. Чтобы это сделать необходимо:
- Зайти в «Центр управления сетями и общим доступом» и выбираем соединение, через которое собираемся подключиться в Интернету. Здесь выбираем «Свойства».
- Находим вкладку доступа «netsh-wlan-start-hostednetwork-2» и ставим галочку «Разрешить другим пользователям сети использовать подключение к Интернету данного компьютера».
- Идем далее. В приложении «Подключение домашней сети» находим созданное нами новое сетевое подключение и нажимаем на него, а затем и на кнопку «ОК».
- Новое беспроводное соединение Wi-Fi готово к работе. Остается только запустить его.
- Запуск производим с помощью команды «netsh wlan start hostednetwork» . Для того, чтобы остановить его работу используйте команду «netsh wlan stop hostednetwork» . А для того, чтобы посмотреть текущее состояние воспользуйтесь командой «netsh wlan show hostednetwork» .
Если у Вас остались вопросы, о том как настроить раздачу Wi-Fi с ноутбука при помощи командной строки, посмотрите видео ниже.
Настройка раздачи Wi-Fi с помощью «Connectify»
 Теперь рассмотрим, на примере программы «Connectify» как производиться ее установка и настойка для раздачи Wi-Fi. Данный вариант для ноутбука можно использовать в качестве альтернативного, в частности, если по каким-либо причинам Вы не смогли запустить раздачу с помощью MS Virtual WiFi.
Теперь рассмотрим, на примере программы «Connectify» как производиться ее установка и настойка для раздачи Wi-Fi. Данный вариант для ноутбука можно использовать в качестве альтернативного, в частности, если по каким-либо причинам Вы не смогли запустить раздачу с помощью MS Virtual WiFi.
- На первоначальном этапе потребуется скачать и установить программу «Connectify» на своем ноутбуке. В Интернете Вы встретите два варианта данной программы: бесплатная (Free, несмотря на то, что ее возможности урезаны, для домашнего пользования она полностью подходит) и платная (PRO).
- Скачали, установили, теперь производим запуск программы. Если Вы скачаете бесплатную программу, что вероятнее всего и будет, то SSID изменить Вы ни как не сможете, следовательно, в открывшемся окне данный пункт пропускаем. В поле «Password» вводим пароль от Вашего Wi-Fi.
- Затем, в поле «Internet to share» необходимо будет выбрать подключение, через которое мы сможем зайти в Интернет. На бесплатной версии даже не пытайтесь расшарить 3G/4G все равно не получиться.
- После этого переходим в поле «Share Over». В нем должно быть уже вписано значение Wi-Fi, а в «Sharing Mode» выбираем WPA2 и жмем на кнопку «Start Hotspot».
- Теперь Ваш ноутбук полностью настроен на раздачу. Подключаем другие устройства и наслаждаемся их работой.
Если у Вас остались вопросы, о том как настроить раздачу Wi-Fi с ноутбука при программы Connectify, посмотрите видео ниже.
Нужен скоростной интернет для смартфона или планшета, но дома нет Wi-Fi? Не беда, используйте компьютер как роутер. Раздать интернет с ноутбука или ПК, имеющего беспроводный адаптер, можно несколькими способами: при помощи специальных программ Virtual Router Plus и Switch Virtual Router, создав виртуальную сеть через командную строку либо используя функцию «Мобильный хот-спот» в Windows 10.
Другие способы раздать интернет:
Как раздать Wi-Fi с ноутбука на Windows
Выполнив две команды в командной строке и предоставив общий доступ к подключению к интернету, можно создать точку доступа и раздавать сеть. Этот способ подойдет для любой версии Windows. Единственное, на ноутбуке должен работать Wi-Fi. Чтобы его включить, щелкните на значок «Доступ к Интернету» в области уведомлений и активируйте Wi-Fi.
Запустите командную строку от имени администратора:
- В Windows 7 нажмите «Пуск» и введите в поиске cmd . Появится результат «Командная строка». Кликните по нему правой кнопкой мыши и выберите «Запустить от имени администратора».
- В Windows 8 и 8.1 щелкните по значку Windows правой клавишей мышки и выберите «Командная строка (администратор)».
- В последних сборках Windows 10 нажмите на иконку Windows правой кнопкой мышки и выберите «Windows PowerShell (администратор)».


Скопируйте и вставьте команду:
сайт " key="password " keyUsage=persistent
Вместо сайт можете придумать другое название сети, password заменить на свой пароль. Лучше не использовать русские буквы в названии сети и пароле – только цифры, символы и английские буквы.

Затем нажмите «Enter». Появится сообщение, что операция прошла успешно.

Скопируйте и вставьте следующую команду:

Опять нажмите «Enter». Увидите сообщение, что созданная сеть запущена.

Точка доступа создана, но пока не раздает Wi-Fi. Сначала придется настроить общий доступ к интернету в разделе «Сетевые подключения». Чтобы туда попасть, нажмите «Win» + «R», введите ncpa.cpl и щелкните «Enter». Кнопка «Win» – это клавиша со значком Windows.

Откроется окно «Сетевые подключения». После выполненных команд, там уже появилось новое соединение, которое называется «Беспроводное сетевое соединение» на Windows 7 или «Подключение по локальной сети*» на Windows 8, 8.1 и 10. В названии стоит номер (к примеру, в моем случае на Windows 10 – 17, у вас могут быть другие число либо цифра), а под ним имя сети.

Теперь правой клавишой мыши щелкните по соединению, через которое осуществляется подключение к интернету. Например, у меня проводное соединение Ethernet. Появится список опций, в котором выберите «Свойства».

Перейдите на вкладку «Доступ» и поставьте галочку напротив пункта «Разрешить другим пользователям сети использовать подключение к Интернету данного компьютера», а в выпадающем списке «Подключение домашней сети» выберите созданное сетевое подключение – «Подключение по локальной сети*» либо «Беспроводное сетевое соединение». После этого нажмите «ОК».

Запущенная точка доступа начнет функционировать, а компьютер раздавать Wi-Fi. Чтобы остановить сеть, в командной строке Windows введите следующее и щелкните «Enter»:
netsh wlan stop hostednetwork
Этот способ хорош, но после перезагрузки ПК придется запускать сеть по новой. Давайте я расскажу как сделать так, чтобы точка доступа Wi-Fi создавалась автоматически при каждом запуске компьютера.
Создаем точку доступа: запуск Wi-Fi при старте ПК
Чтобы интернет раздавался сразу же после включение компьютера и не приходилось каждый раз запускать беспроводное соединение, необходимо добавить BAT или CMD файл с параметрами сети в автозагрузку. Для этого откройте «Блокнот». Скопируйте и вставьте в текстовый файл 2 строчки:
netsh wlan set hostednetwork mode=allow ssid="сайт " key="password " keyUsage=persistent
Имя сети сайт и пароль password можно поменять на свои.

Сохраните текстовый файл в любое место на жестком диске, назвав его как угодно, к примеру, «start-wifi-hotspot», но при сохранении в строке «Имя файла» в конце добавьте.bat либо.cmd , чтобы расширение изменилось (в данном случае нет разницы между расширениями BAT и CMD, так что подойдет любое).

- В Windows 7: «Пуск» → «Все программы» → «Автозагрузка».
- В Windows 8, 8.1 и 10: нажмите «Win» + «R», введите shell:Startup и щелкните «Enter».

Переместите в «Автозагрузку» созданный CMD либо BAT файл.

Теперь при каждом запуске ПК будет создаваться точка доступа.
Файл не обязательно добавлять в «Автозагрузку». Можно просто дважды нажать на него и сеть запустится. Чтобы так же быстро ее останавливать, создайте второй файл с расширением.cmd или.bat, вставьте в него следующую команду, сохраните и щелкайте на него в нужный момент.
netsh wlan stop hostednetwork


Как раздать интернет по Wi-Fi с компьютера при помощи программы Virtual Router Plus

Если вариант с использованием командной строки показался сложным, воспользуйтесь специальными программами. Первая – Virtual Router Plus. Сайт разработчиков больше не работает, поэтому гуглите «скачать Virtual Router Plus» и загружайте установочный файл утилиты с понравившегося портала с бесплатным софтом. После установки настройте виртуальный роутер:
- В поле Network Name (SSID) дайте сети название.
- В поле Password задайте пароль, который должен состоять не менее, чем из 8 символов.
- В Shared Connection выберите подключение, интернет-соединение которого будет раздаваться с ноутбука или ПК (через него компьютер подключен к сети).
Затем нажмите кнопку «Запустить виртуальный маршрутизатор плюс», после чего создастся новая точка доступа.
Беспроводная сеть создана, осталось предоставить ей доступ к интернету. Перейдите в «Центр управления сетями и общим доступом» → «Изменение параметров адаптера» либо нажмите «Win» + «R», в поле «Открыть:» вставьте ncpa.cpl и щелкните «Enter».

Откроется раздел «Сетевые подключения». Правой клавишей мыши нажмите на соединение, через которое работает интернет и в раскрывшемся списке опций выберите «Свойства».

Откройте вкладку «Доступ», поставьте галочку в чекбоксе «Разрешить другим пользователям сети использовать подключение…» и в списке выберите созданное «Подключение по локальной сети*». В конце нажмите «ОК».

Как создать точку доступа на ПК через программу Switch Virtual Router
Вторая утилита, которая поможет создать точку доступа Wi-Fi, называется Switch Virtual Router. По сравнению с Virtual Router Plus у программы более продвинутые настройки. Установочный файл утилиты можно найти в Сети в свободном доступе или загрузить с официального сайта .

Программа переведена на русский язык и проста в использовании. В окне настроек заполните три поля: в первом задайте название будущей точки Wi-Fi, во втором введите пароль, а в третьем повторите его. Switch Virtual Router умеет автоматически запускаться при включении компьютера, оставаться в рабочем состоянии во время спящего режима, а еще можно включить отображение подключенных к Сети устройств.

После настройки Switch Virtual Router, нажмите «ОК» и в главном окне программы щелкните «Start». Осталось настроить общий доступ к интернету по инструкции выше.
Connectify – лучшая программа для запуска виртуальной сети
Connectify Hotspot 2018 – самая продвинутая из представленных в статье программ, но большинство функций доступны только в платной версии. Функционал бесплатной Connectify ограничен созданием точки доступа Wi-Fi, причем сеть нельзя полностью переименовать – «Connectify» останется в названии. Зато лишний раз не придется предоставлять общий доступ к интернету в «Сетевых подключениях», достаточно выбрать соединение из списка в настройках программы.
Скачать установочный файл Connectify Hotspot 2018 можно с официального сайта https://www.connectify.me/ru/hotspot/ . После первого запуска, будет предложено ввести ключ активации, приобрести лицензию либо воспользоваться бесплатной версией.

Выберите соединение, которое будет «делиться» интернетом (если таких несколько, например: Ethernet и USB-модем), измените имя Wi-Fi сети и пароль, или оставьте настройки по умолчанию. Потом нажмите «Запустите точку доступа Hotspot».

Из дополнительных функций в бесплатной версии работает блокировщик рекламы, а также во вкладке «Клиенты» можно посмотреть какие устройства подключены к точке доступа, узнать скорость их интернет-соединения и сколько они использовали трафика.

Мобильный хот-спот в Windows 10
В юбилейной версии Windows 10 появился системный инструмент, позволяющий быстро запускать точку доступа. Новая функция называется «Мобильный хот-спот»: чтобы перейти к управлению ею, щелкните правой кнопкой мыши по меню «Пуск», зайдите в «Параметры» → «Сеть и Интернет» и откройте пункт «Мобильный хот-спот».


Выберите интернет-соединение, подключение которого будет использоваться для раздачи Wi-Fi, задайте имя сети, пароль и переключите тумблер в положение «Вкл». Готово – мобильный хот-спот запущен.



Не получается раздать интернет с ноутбука: ошибки и проблемы
Если после выполнения команды netsh wlan start hostednetwork в командной строке либо Windows PowerShell появляются ошибки «Не удалось запустить размещенную сеть. Группа или ресурс не находятся в нужном состоянии для выполнения требуемой операции» или «Не удалось запустить размещенную сеть. Интерфейс беспроводной локальной сети выключен», проверьте включен ли на ноутбуке Wi-Fi.
Для этого нажмите на иконку «Доступ к Интернету» в трее и убедитесь, что Wi-Fi активирован (кнопка горит синим цветом). Либо перейдите в «Параметры» → «Сеть и Интернет» → «Wi-Fi» и проверьте включен ли тумблер в пункте «Беспроводная сеть».


Вторая причина возникновения этих ошибок – в компьютере нет Wi-Fi адаптера. В ноутбуках он встроен, а в большинстве ПК отсутствует. Поэтому придется установить PCI или USB адаптер.
Также ошибка «Не удалось запустить размещенную сеть» появляется, когда Windows PowerShell или командная строка запущены не от имени администратора.
Еще стоит проверить работу сетевых адаптеров в «Диспетчере устройств». Чтобы туда попасть, раскройте меню «Пуск» и выберите одноименный пункт, либо используйте комбинацию клавиш «Win» + «R», чтобы открыть окно «Выполнить», вставьте mmc devmgmt.msc в поле «Открыть:» и нажмите «ОК».

В «Диспетчере устройств» щелкните на «Вид», выберите «Показать скрытые устройства» и раскройте пункт «Сетевые адаптеры». Если в иконках «Microsoft Hosted Network Virtual Adapter», «Microsoft Wi-Fi Direct Virtual Adapter» и других адаптеров, в названии которых присутствуют «WAN», «WLAN», «Wireless» и «Wi-Fi» есть стрелочка, значит, эти адаптеры отключены. Щелкните по ним правой кнопкой мышки и выберите «Включить устройство».


Кроме того рядом с адаптером может стоять желтый восклицательный знак, или он может вообще не определяться и отображаться во вкладке «Другие устройства» как «Неизвестное устройство». Тогда попробуйте сделать следующее: сначала удалите адаптер (щелкните по нему правой клавишей мышки, выберите «Удалить устройство» и подтвердите, нажав «Удалить» в новом окне), а затем нажмите «Обновить конфигурацию оборудования».
Если предыдущие способы не помогли исправить ошибку «Не удалось запустить размещенную сеть», остается обновить драйвер Wi-Fi адаптера. Сначала попробуйте это сделать в автоматическом режиме: нажмите на адаптер правой кнопкой мыши, щелкните «Обновить драйвер» и выберите «Автоматический поиск обновленных драйверов». Произойдет установка драйверов, после чего в конце появится сообщение «Обновление программного обеспечения для данного устройства завершено успешно» либо «Система Windows успешно обновила драйверы».




Если нужный драйвер не будет найден автоматически, скачайте его с сайта производителя ноутбука, либо введите название Wi-Fi адаптера в поисковой системе и загрузите драйвер с понравившегося сайта с ПО. Если драйвер без инсталлятора, выберите «Выполнить поиск драйверов на этом компьютере», укажите путь к папке с драйвером и нажмите «Далее».


Другая распространенная проблема, когда точка доступа запущена и работает, к ней подключаются другие устройства, но интернет не раздается, сайты не открываются, а в статусе состояния подключения появляется сообщение «Без доступа к Интернету».
Чаще всего это происходит из-за того, что запущенное сетевое соединение не подключено к интернету. Как настроить общий доступ к интернету для созданной виртуальной сети, подробно описано в начале статьи.
Также антивирус и встроенный в него брандмауэр могут блокировать подключение к интернету. В таком случае в настройках антивирусного ПО отключите брандмауэр и сам антивирус на время раздачи Wi-Fi.

Еще точка доступа Wi-Fi может не запускаться из-за отключенной службы автонастройки WLAN. Чтобы проверить ее работу, нажмите сочетание клавиш «Win» + «R», введите services.msc и щелкните «ОК».

Найдите в списке «Службу автонастройки WLAN», щелкните по ней правой кнопкой мышки и выберите «Свойства».

В пункте «Тип запуска» выберите «Автоматически», нажмите «Применить» и «ОК». После выполненных действий перезапустите ПК.

Также нажмите «Win» + «R», вставьте msconfig и щелкните «ОК».

Перейдите на вкладку «Службы», найдите «Службу автонастройки WLAN» и убедитесь, что слева от нее установлена галочка. Если нет, поставьте галочку, нажмите «Применить», а затем «ОК».

Чтобы изменения вступили в силу, в появившемся окне «Настройка системы» выберите «Перезагрузка», после чего компьютер перезагрузится.